Learn how to transfer apps from iPhone to iPhone in four different ways and apply one of them to transfer apps to your new iPhone within minutes.
Finding a great Android File Transfer App for Mac OS is a vital. There are some great options out there to sync and transfer files between Mac OS X and Android, you just have to find the right one. In this article we have reviewed what we think are the best apps for connecting your Android to your Mac. Best Android file transfer apps for Mac OS X.
Why Do You Want to Transfer Apps from iPhone to iPhone
Whenever you switch to a new iPhone, you will want to take all the data from the previous iPhone to the new one, or at least the photos, contacts, and apps. Many of you know that photos and contacts are important. It's equally significant when it comes to apps, especially the app data.
In this article, we are going to talk about WiFi File Transfer apps. WiFi File transfer apps are useful, especially if you want to quickly exchange files between devices. With these WiFi File transfer apps, you can exchange photos, videos, documents, apps, etc in-between devices. So, in this article, we are going to share a list of best WiFi. However, it's usually simple enough to transfer your data and apps yourself without having to ask for help. Just follow the steps below, and your new device should be up and running in no time. Depending on whether you're upgrading to a new Android phone or an iPhone, or changing operating systems, the steps will be slightly different. AirDroid and Pushbullet. Price: Free / $1.99 per month / $19.99 per year / $38.99 per two years AirDroid is one of the more popular apps to transfer files from Android to PC. It can do other stuff. Dr.fone - Phone Transfer (iOS&Android) dr.fone - Phone Transfer (iOS&Android) is the highly.
The apps you use frequently contain much critical information, like your account information, chat history, gaming records, settings, and more. To keep the data, you need to transfer apps from iPhone to iPhone. Besides, transferring apps to the new iPhone spares you much time it will take to re-download the items. Given reasons like these mentioned, you will want to transfer apps from one iPhone to another.
Can You Transfer Apps from One iPhone to Another
'Can I transfer apps to my new iPhone?', many users asked. Since you are here, you know that the answer is 'Yes.' But to be clear, transferring apps from iPhone to iPhone is generally achieved by transferring everything from one iPhone to another, which means all your data and settings. There are five ways in total for you to transfer an app. Whether you want to transfer apps from iPhone to iPhone via Bluetooth or transfer apps from one iPhone to another without iTunes, you can find the solutions below. It's worth mentioning that these methods can also be applied to transfer apps from an old iPad to a new iPad.
- Transfer Apps to New iPhone Using Quick Start
- Transfer Apps from iPhone to iPhone with iCloud
- Transfer Apps from One iPhone to Another Using iTunes
- Download Apps to New iPhone Using App Store
- Send Apps to New iPhone Using iPhone to iPhone Transfer App
- Bonus Tip: How to Share Apps from iPhone to iPhone via AirDrop
How to Transfer Apps from iPhone to iPhone in 5 Ways
According to the preparations you make and the devices available, you will need different ways to transfer apps from iPhone to iPhone. Learn the tips in detail and carry out the one best suited to your needs.
Method 1. How to Transfer Apps to New iPhone Using Quick Start
Many users want to know how to transfer apps from iPhone to iPhone via Bluetooth. To be honest, only Bluetooth won't get things done. But it's true that Bluetooth is needed in some ways to transfer apps to new iPhone, like using Quick Start.
Quick Start is a feature that is first released in iOS 11 to help iPhone users to set up the device much easier using another iOS device nearby. Depending on the iOS versions of the iPhones, Quick Start will help you in two ways:
If both of the devices are running iOS 11 but not iOS 12.4 and later, you can use Quick Start to set up the new iPhone quickly and then restore the new iPhone with an iCloud backup of your previous iPhone. By doing so, you can transfer all your data and settings, including apps, from your previous iPhone to the new one.
To transfer apps to new iPhone via Quick Start:
Step 1. Insert your SIM card to your new iPhone.
Step 2. Turn on your new iPhone and put it close to your old iPhone. Then you will see the 'Quick Start' screen on your source device and presents the choice to set up your new iPhone using your Apple ID.
Step 3. Check the Apple ID and click 'Continue'. (Enable Bluetooth if you don't see the 'Continue' option.)
Step 4. When an animation appears on your new iPhone, hold your previous device over the new one and make sure the animation is in the center of the viewfinder. After that, you will see the notification says 'Finish on New iPhone'.
Step 5. When asked, enter your old iPhone's password on the new one.
Step 6. Follow the on-screen instructions to set up Touch ID/Face ID on the source iPhone.
Step 7. When asked, enter your Apple ID password on your new iPhone.
Step 8. Choose to restore apps/data/settings from your iCloud backup or update your old iPhone's backup and then restore it.
If the old iPhone and the new iPhone are running iOS 12.4 and later, you can use the iPhone Migration feature of Quick Start to transfer everything from one iPhone to another directly.
To transfer all data and settings from one iPhone to another via iPhone Migration:
Step 1. Turn on Bluetooth on your previous iPhone and turn on your new iPhone.
Step 2. Place the target iPhone near your old iPhone and then you will see the Quick Start screen pops up on your source iPhone showing the option of using your Apple ID to set up your new iPhone.
Step 3. Make sure that's the Apple ID you want to use and click 'Continue'.
Step 4. Afterward, you can see an animation on the new iPhone. Hold the old iPhone over the new one, center the animation in the viewfinder, then you can see a message saying 'Finish on New iPhone'.
Step 5. Enter the passcode of the previous iPhone on the new iPhone.
Step 6. Follow the on-screen instructions to set up FaceID or Touch ID on the new device.
Step 7. Now click 'Transfer from iPhone' to start transferring all data from one iPhone to another.
Step 8. When the data migration has done, you have transferred apps to your new iPhone successfully.
Method 2. How to Transfer Apps from iPhone to iPhone Using iCloud
Using iCloud backup to transfer apps from an old iPhone to a new iPhone is convenient as long as you have made the latest backup. This method is a process of backing up your previous iPhone to iCloud, and then transferring the backup to your new device. Similar to using iTunes, using iCloud not only transfer apps from iPhone to iPhone but also sync other files from one iPhone to another. To use iCloud backup, you need to make sure the target iPhone is new or has been erased. If you prefer this way, make sure you have a Wi-Fi network available and read on.
To transfer apps to a new iPhone with iCloud:
Step 1. Connect your previous iPhone to a Wi-Fi network.
Step 2. Go to 'Settings' > [your name] > 'iCloud' > 'iCloud Backup'.
Step 3. Turn on 'iCloud Backup', click 'Back Up Now', and wait for the process to finish. (This requires you to have enough iCloud storage to save the content of your old iPhone. If not, free up space on iCloud or buy more iCloud storage from Apple.)
Step 4. Put a new SIM card into your new iPhone or transfer your old SIM card from your previous iPhone to the new one.
Step 5. Start your target iPhone to set it up. (You will need to wipe out the iPhone if you have set it up.)
Step 6. When you see the Wi-Fi screen, choose a network to join.
Step 7. Follow the instructions until you see the Apps & Data screen.
Step 8. Choose 'Restore from iCloud Backup' and sign in to iCloud with the Apple ID that you have used on your old iPhone.
Step 9. Choose the backup you have made just now and wait for the restore process to complete.
Method 3. How to Transfer Apps from iPhone to iPhone Using iTunes
Using iTunes backup to transfer apps from iPhone to iPhone is a process of backup and restore, similar to iCloud. Thus, both your apps and other content will be transferred from one iPhone to another. To use this tip, you need to back up your old iPhone with iTunes first, then restore your new iPhone with the backup of your previous iOS device, which means this method is suitable for transferring data to a new iPhone or to an old one with all content and settings erased.
To transfer all data and settings to the new iPhone via iTunes:
Step 1. Connect your old iPhone to your computer and run iTunes if it doesn't open automatically.

Step 2. Tap the 'Device' icon, click 'Summary', and then choose 'Back Up Now'. This will transfer all your old iPhone data to iTunes backup, including apps. Or you can choose to 'Transfer Purchases' to only transfer Apps, music, etc.
Step 3. When the backup is over, unplug your old iPhone.
Step 4. Put your SIM card to your new iPhone. (You can get a new SIM card on your device or transfer your old SIM card to your new iPhone.)
Step 5. Turn on your new iPhone to set it up. (If you have set up the target device, you need to erase your iPhone and to set it up again.)
Step 6. Follow the steps until you see the Apps & Data screen.
Step 7. Choose 'Restore from iTunes Backup' > 'Next'.
Step 8. Connect your new iPhone to your computer that has the backup of your old iPhone and launch iTunes.
Step 9. Tap the device icon and select 'Restore Backup'. Choose the correct backup and click 'Restore'.
Xtransfer
The video tutorial from Techboomers shows you how to transfer apps to new iPhone using the three ways above. You can also watch the video for reference.
Method 4. Re-Download Apps to New iPhone Using App Store
If you only want to transfer apps only or don't want to erase the target iPhone to start the set-up process, you can transfer apps from iPhone to iPhone by getting them from the App Store. App Store allows you to re-download the purchased apps on the new device as long as you have signed in with the same Apple ID as the one you used to buy the apps.
To download purchased apps in the App Store:
Step 1. Open the 'App Store' on your new iPhone.
Step 2. On the Today/Games/Apps/Updates screen, tap [your photo] in the upper-right corner and click 'Purchased'.
Step 3. Tap the 'Not on this iPhone' tab and you will see all your purchased apps that are not installed on your current device.
Step 4. Click the 'Download' button next to the app to get the apps on your new iPhone.
Method 5. Transfer Apps to New iPhone Using iPhone to iPhone Transfer App
I know many of you may wonder how to transfer apps from iPhone to iPhone without iTunes or iCloud to avoid backing up the whole device or erasing the target device. That's when an iPhone to iPhone transfer app will help. An iOS data transfer app may be built with the app transfer feature that enables you to transfer apps from one iPhone to another directly without transferring other unwanted files or going through the set-up process. That's what EaseUS MobiMover can do.
EaseUS MobiMover is an iPhone to iPhone transfer app that allows you to transfer apps, photos, videos, contacts, ringtones, books, and more from one iOS device to another. However, due to the limitations of the iOS or the iOS app itself, EaseUS MobiMover can only transfer apps from iPhone to iPhone when the OS on the devices is between iOS 8 to iOS 9. Thus, it won't help in most of the cases since most of the iPhones are running iOS 11 and later.
But since you are an iPhone user, this tool will come to your help in many other data transfer situations like transferring photos from iPhone to iPhone, backing up iPhone messages to computer, and adding music to iPhone. Besides, this iPhone to iPhone transfer app can also serve the function of a video downloader to download online videos to your computer or iPhone/iPad for you. Isn't it great?
To transfer data from iPhone to iPhone with EaseUS MobiMover:
Step 1. Connect both your old iPhone and new iPhone to your computer with compatible USB cables and tap 'Trust This Computer' on the devices when asked. Run EaseUS MobiMover and select the 'Phone to Phone' mode on the main screen. Switch the direction from the old iPhone to the new iPhone, and then click 'Transfer'.
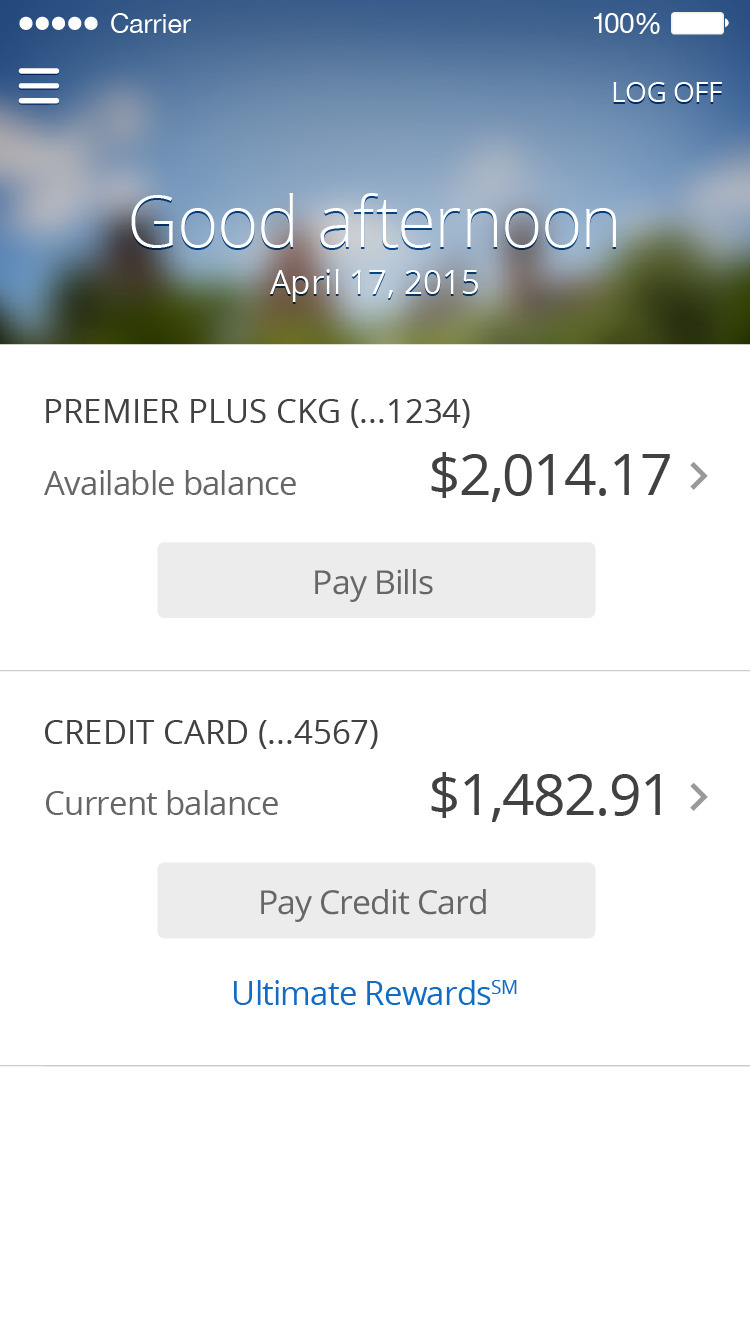
Step 2. Tap the 'Device' icon, click 'Summary', and then choose 'Back Up Now'. This will transfer all your old iPhone data to iTunes backup, including apps. Or you can choose to 'Transfer Purchases' to only transfer Apps, music, etc.
Step 3. When the backup is over, unplug your old iPhone.
Step 4. Put your SIM card to your new iPhone. (You can get a new SIM card on your device or transfer your old SIM card to your new iPhone.)
Step 5. Turn on your new iPhone to set it up. (If you have set up the target device, you need to erase your iPhone and to set it up again.)
Step 6. Follow the steps until you see the Apps & Data screen.
Step 7. Choose 'Restore from iTunes Backup' > 'Next'.
Step 8. Connect your new iPhone to your computer that has the backup of your old iPhone and launch iTunes.
Step 9. Tap the device icon and select 'Restore Backup'. Choose the correct backup and click 'Restore'.
Xtransfer
The video tutorial from Techboomers shows you how to transfer apps to new iPhone using the three ways above. You can also watch the video for reference.
Method 4. Re-Download Apps to New iPhone Using App Store
If you only want to transfer apps only or don't want to erase the target iPhone to start the set-up process, you can transfer apps from iPhone to iPhone by getting them from the App Store. App Store allows you to re-download the purchased apps on the new device as long as you have signed in with the same Apple ID as the one you used to buy the apps.
To download purchased apps in the App Store:
Step 1. Open the 'App Store' on your new iPhone.
Step 2. On the Today/Games/Apps/Updates screen, tap [your photo] in the upper-right corner and click 'Purchased'.
Step 3. Tap the 'Not on this iPhone' tab and you will see all your purchased apps that are not installed on your current device.
Step 4. Click the 'Download' button next to the app to get the apps on your new iPhone.
Method 5. Transfer Apps to New iPhone Using iPhone to iPhone Transfer App
I know many of you may wonder how to transfer apps from iPhone to iPhone without iTunes or iCloud to avoid backing up the whole device or erasing the target device. That's when an iPhone to iPhone transfer app will help. An iOS data transfer app may be built with the app transfer feature that enables you to transfer apps from one iPhone to another directly without transferring other unwanted files or going through the set-up process. That's what EaseUS MobiMover can do.
EaseUS MobiMover is an iPhone to iPhone transfer app that allows you to transfer apps, photos, videos, contacts, ringtones, books, and more from one iOS device to another. However, due to the limitations of the iOS or the iOS app itself, EaseUS MobiMover can only transfer apps from iPhone to iPhone when the OS on the devices is between iOS 8 to iOS 9. Thus, it won't help in most of the cases since most of the iPhones are running iOS 11 and later.
But since you are an iPhone user, this tool will come to your help in many other data transfer situations like transferring photos from iPhone to iPhone, backing up iPhone messages to computer, and adding music to iPhone. Besides, this iPhone to iPhone transfer app can also serve the function of a video downloader to download online videos to your computer or iPhone/iPad for you. Isn't it great?
To transfer data from iPhone to iPhone with EaseUS MobiMover:
Step 1. Connect both your old iPhone and new iPhone to your computer with compatible USB cables and tap 'Trust This Computer' on the devices when asked. Run EaseUS MobiMover and select the 'Phone to Phone' mode on the main screen. Switch the direction from the old iPhone to the new iPhone, and then click 'Transfer'.
Step 2. MobiMover allows you to transfer all type of data from old iPhone to new iPhone with one click. Choose one category of multiple categories on your old iPhone, and click 'Transfer'.
Step 3. It begins to transfer data from old iPhone to new iPhone at a fast speed. MobiMover will send the data to its corresponding application, such as pictures to Photos, songs to Music, movies to Videos, etc.
Bonus Tip: How to Share Apps from iPhone to iPhone with AirDrop
It's known that AirDrop can help users transfer photos, videos, contacts, locations, and more between two AirDrop-supported devices, including iPhone, iPad, iPod, and Mac. But can you transfer apps from iPhone to iPhone using AirDrop? The answer is 'No.' You cannot AirDrop apps from iPhone to iPhone to complete the data transfer. What you can do with AirDrop is to share apps from one iPhone to another. That means you need to download the apps on the target iOS device.
To share apps from iPhone to iPhone with AirDrop:
Step 1. Make sure both Bluetooth and Wi-Fi are enabled on the iPhones and turn on AirDrop on the devices.
Step 2. On the source iPhone, go to the App Store and search the app that you want to share.
Step 3. Click the app, tap on the 'Share' icon on the product page and choose 'AirDrop' > [name of the target device].
Step 4. On the other iPhone, click 'View' to check and download the app.
The Bottom Line
There are five workable ways for you to get apps from one iPhone to another. The first three of them are suitable for transferring all data and settings to a new device, while the last two are advisable if you want to send apps only. Apply one of the tips to send apps to your new iPhone within minutes.
How to transfer apps from iPhone to iPhone? In this guide, we are going to show you some easy ways to transfer iPhone apps and app data to the new iPhone quickly. Apply to all iPhone models: iPhone 12/XS/XR/X/8/7/6/SE.
iPhone to iPhone Transfer Tips
AnyTrans- Full-Way iPhone Apps Transfer Tool
AnyTrans supports transfer apps and app data from iPhone to new iPhone in just 1 click.
I've just got an iPhone 12 from my parents, and I'm looking for ways to transfer some apps and app games from my old iPhone to the new iPhone 12 device. How do you transfer apps from iPhone to iPhone? Is there any quick approach to make it? Thanks a lot.
Like this user, you may meet the same situation and need to transfer apps or app games from your old iPhone to the new iPhone. Here in the following guide, we'll show you how to transfer apps and app data from iPhone to iPhone with 6 simple methods, apply to all iPhone series(iPhone 12 supported). You can go through these methods firstly, and then choose the one you prefer to finish the task.
How to Transfer Apps to New iPhone using App Store
If you switched to the new iPhone 12, then you can transfer purchased apps from iPhone to iPhone via your Apple ID. Apple keeps a record of every app you've ever downloaded, so you can re-install them at any time on the same phone or an iPhone you later upgrade to. This way allows you to download apps selectively.
This way only applies to transfer the apps, but the app data are not included.
- On your new iPhone 12: Just log into the Apple ID you used on your old iPhone.
- Then go to the App Store, tap your photo in the upper-right corner, and click Purchased.
- Choose Purchased > Click Not on this iPhone option, then all the purchased apps that have not been installed in your iPhone 12 will be displayed here. Then tap the Download button to install one by one right away.
Transfer Apps from iPhone to new iPhone via App Store
Now, find these apps you want and tap on the download button to install them on your new iPhone.
Sync Apps from iPhone to New iPhone with Transfer Tool
In this post, there listed other 5 methods which can help transfer app from iPhone to iPhone. But none of them can fulfill transferring all apps at one click while no data erasure on the other iPhone. Therefore, here recommended users 2 transfer tools that could transfer apps from iPhone to iPhone selectively and wholly within clicks.
#1. PhoneTrans – Transfer Apps from iPhone to iPhone Directly
PhoneTrans is a professional phone transfer tool. No matter you want to transfer WhatsApp, Line, Viber, or some other apps, PhoneTrans can complete the app transfer very well. Also, PhoneTrans provide several phone transfer options. You can quickly transfer and perfectly clone iPhone to iPhone. Considering the safety of every single piece of data on phones, it also supports backing up and restoring phones in diverse ways.
As such a powerful and effective app transfer tool, you can follow the detailed steps listed below to figure out how to transfer apps from iPhone to iPhone with PhoneTrans.
Step 1. Download PhoneTrans and run it on your computer. Now you can click on the App Transfer on the left panel and then tap on Apps. Click on the Start Transfer to go on.
Choose Apps and Click on Start Transfer on PhoneTrans
Step 2. Here you need to connect both of your iPhones to the computer. Once the computer detected the iPhones, you can click on Transfer to go on.
Minutes later, you will see all these apps have transferred from the old iPhone to the new iPhone.
#2. AnyTrans – Full-Way iPhone App Transfer Tool
If you want to transfer not only your apps but app data, you'd better pick up a professional iOS data transfer tool like AnyTrans. AnyTrans can help you directly transfer both apps and app data to your new iPhone 12, move apps among multiple iOS devices and iPods, etc.
AnyTrans– iPhone App Transfer
- Transfer apps, app data and the game progress to new iPhone directly.
- Transfer all apps to new iPhone at once, no need to install one by one.
- Also transfer photos, music, contacts, messages, and more.
- Work well with all iPhone models (iPhone 12 & iOS 14).
Free Download100% Clean & Safe Adobe photoshop descargar cs5.
Free Download100% Clean & Safe
Step 1: Free Download AnyTrans on your computer > Run it > Choose 'Device Manager' mode > Click on 'Apps' option.
X-transfer App
Move Apps to New iPhone with AnyTrans – Step 1
Step 2: Select the apps you want to move > Click on the Download to App Library button at the top-right corner to continue.
Step 3: Sign in your Apple ID to download the selected apps to your App Library.
Move Apps to New iPhone with AnyTrans – Step 3
Step 4: Open your iPhone 12 and go to the App Store app > Sign in the same Apple ID you used in AnyTrans > Tap on your account on the upper-right corner > Click on 'Purchased' > Download the apps you need here.
How to Transfer All Apps to New iPhone with iTunes
iTunes backup is also a good choice. Firstly you need to make an iTunes backup for your old iPhone, and then just restore your new iPhone 12 with the previous iTunes backup. This method will help you get your apps and app data to your new iPhone 12, but it will get all backup content to your new iPhone 12. In other words, your iPhone will be erased and the files on iPhone will be replaced by the iTunes backup files. If you'd like to apply this method, you can follow the steps below:
If you already backed up your old iPhone, just skip step 1.
Step 1: Back Up Old iPhone
- Connect old iPhone to computer > Open iTunes if it doesn't pop up automatically > Click the device name on the top right corner.
- Tap This computer button > Choose Back Up Now on Backups column. (For encrypt backup: Click Encrypt iPhone/iPad backup to set a password, then choose Back Up Now)
Step 2: Restore iTunes Backup to New iPhone
- Reach the Apps & Data screen on your new iPhone 12, then tap Restore from iTunes Backup > Next.
- Now, Connect your iPhone 12 to the computer that you used to back up your old iPhone.
- Open iTunes on your computer > Select your iPhone > Tap on Restore Backup and choose a backup. If you need to restore from an encrypted backup, enter your password when asked.
- After the restore process finishes, just follow the steps to complete the rest of the setup steps on your new iPhone. Don't disconnect your iPhone to Wi-Fi.
Further Reading: How to Backup & Restore iPhone/iPad Using iTunes Step By Step >
iPhone to iPhone Transfer App via iCloud
Similar to iTunes, transferring apps from iPhone to iPhone with iCloud will also erase all the existing data on your iPhone. If you want to transfer apps only to your new iPhone 12, just move to Method 2.
Step 1: Turn on your iPhone 12. If you've already set up your new device, you need to erase it before you can use these steps: Go to Settings > General > Reset > Erase All Content and Settings.
How to Transfer Apps from iPhone to iPhone via iCloud – Step 1
Step 2: Connect your iPhone to a stable Wi-Fi network > Reach to the Apps & Data screen > Tap Restore from iCloud Backup.
Step 3: Sign in to iCloud with your Apple ID and password > Choose a backup contains the apps you want to transfer.
Please make sure you already have an iCloud backup before using Apps & Data. Or you can follow the details to back up the old iPhone with iCloud firstly.
Try Quick Start to Transfer Apps from iPhone to iPhone
If your old device is running iOS 11 or later, you can use the iPhone migration feature to move apps from the old iPhone to your new iPhone 12. Here's how to do it.
- Turn on your new iPhone and place it near your old iPhone that's running iOS 12.4 or later. If you want to migrate data via a wired connection, connect the devices.
- The Quick Start screen appears on your current iPhone and offers the option of using your Apple ID to set up your new iPhone > Tap Continue.
- Wait for an animation to appear on your new iPhone. Hold your current iPhone over the new iPhone, then center the animation in the viewfinder.
- When prompted, enter your current iPhone passcode on your new iPhone.
- Follow the instructions to set up Face ID or Touch ID on your new iPhone.
- Tap Transfer from iPhone to begin transferring your data from your previous iPhone to your new iPhone.
- Keep your devices near each other and plugged into power until the iPhone data migration process is complete.
Xbox Transfer To Pc
Also ReadBest iPhone to iPhone Transfer Software >
AirDrop Apps from iPhone to iPhone
Also, there is an AirDrop that supports transferring apps to the new iphone quickly and easily. AirDrop is quite useful between iPhones as it always works out effectively. It's like Bluetooth that can only work between iPhones that are near to each other. Keep on reading and figure out how to transfer apps from iPhone to iPhone with AirDrop.
- Long press the app you want to transfer from your old iPhone.
- Click on the Share App button and then choose AirDrop.
- Tap Accept on your new iPhone. When the new iPhone clicks on Accept, transfer apps to the new iPhone now is completed. And you will see there is a blue Sent word under the iPhone you choose to send the app.
How to Transfer Apps from iPhone to iPhone via AirDrop
The Bottom Line
Transferring apps to the new iPhone 12 are quite an easy job with the help of PhoneTrans or AnyTrans. What's more, it also can give you a big favor when transferring more data from old iPhone to new iPhone, like Messages, Photos, Music, Contacts, etc. If this guide helps, don't forget to share it with your friends.
X Transfer App
Free Download * 100% Clean & Safe
More Related Articles
Product-related questions? Contact Our Support Team to Get Quick Solution >
